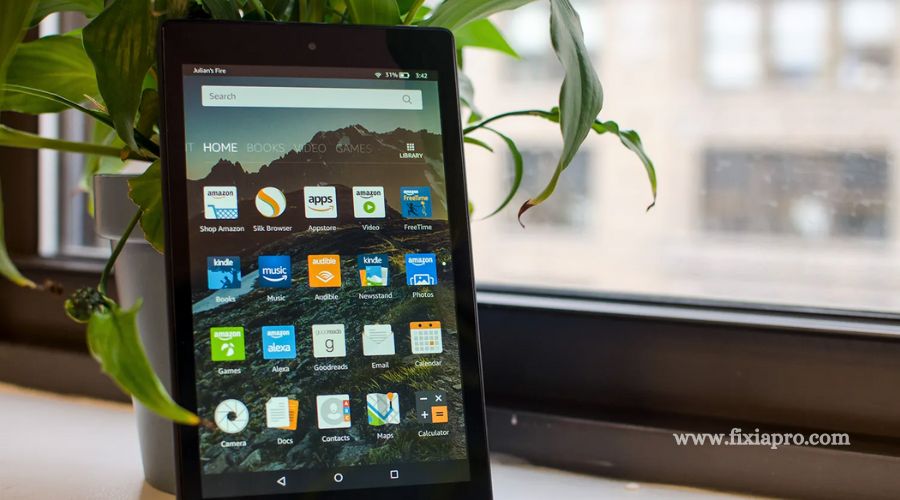Every product is independently reviewed and selected by our editors. If you buy something through our links, we may earn an affiliate commission at no extra cost to you.
Amazon Fire tablets are known for their user-friendly interface and versatile features, but occasionally, users encounter issues that can be perplexing. One such challenge is when the tablet gets stuck on a child profile, restricting access to other functionalities.
In this blog, we will explore the reasons behind this problem and provide a step-by-step guide to help you overcome it.
Amazon Fire Tablet Stuck On Child Profile – 15 Reasons & Solution
If you find yourself in a situation where your Amazon Fire Tablet is stuck on the child profile, don’t worry. In this article, we will explore 15 reasons why this might happen and provide you with potential solutions to get your tablet back to normal.
1. Parental Controls Enabled
If your Amazon Fire Tablet is stuck on the child profile, it could be due to parental controls being enabled.
Parental controls are designed to restrict access to certain features and content on the tablet. To fix this, you can disable or modify the parental control settings.
Here’s how:
- Open the Amazon Kids app.
- Tap the Settings gear next to the child profile.
- Disable or modify the parental control settings accordingly.
2. Incorrect Pin Or Password
Another possible reason for being stuck on the child profile is entering an incorrect PIN or password.
To resolve this, make sure you enter the correct PIN or password associated with the adult profile.
If you forgot the PIN or password, you can reset it following the instructions provided by Amazon.
3. Profile Switching Restrictions
Profile switching restrictions can also cause your Fire Tablet to be stuck on the child profile. Check for any profile switching restrictions in the settings and modify them if necessary.
Here’s how:
- Swipe down from the top of the screen to access the quick settings panel.
- Tap the “Profiles” icon.
- Select the adult profile you want to switch to.
4. Outdated Software
Outdated software can sometimes lead to issues with profiles on your Fire Tablet.
Ensure that your tablet’s software is up to date by following these steps:
- Go to “Settings” on your Fire Tablet.
- Select “Device Options“.
- Tap on “System Updates“.
- Choose “Check Now” to see if any updates are available.
- If updates are available, proceed with the installation.
5. App Or System Glitch
A glitch in either a specific app or the system itself can cause your Fire Tablet to be stuck on the child profile.
Try force-closing the Amazon Kids app or restarting your tablet to resolve the issue. Here’s how:
- Swipe down from the top of the screen to access the quick settings panel.
- Tap on “App Info” (or “App Manager” depending on your device).
- Scroll and find the “Amazon Kids” app.
- Tap on it and select “Force Stop”.
- If the issue persists, restart your tablet by pressing and holding the power button until the “Power off” option appears. Then, select “Restart“.
6. Limited Profile Access
There may be limitations set on the child profile, which can cause it to be stuck. Make sure the child profile has adequate access permissions to use all the features and content on your Fire Tablet.
Here’s how to grant access:
- Open the Amazon Kids app.
- Tap the Settings gear next to the child profile.
- Adjust the permissions and restrictions to allow access as needed.
7. Storage Space Issues
If your Fire Tablet has insufficient storage space, it can lead to profile-related issues. Check your tablet’s storage and free up space if necessary.
Here’s how:
- Go to “Settings” on your Fire Tablet.
- Select “Storage & USB“.
- Here, you can view your storage usage and delete unnecessary or large files to free up space.
8. Corrupted User Data
Corrupted user data can also cause issues with profiles on your Fire Tablet. To fix this, try clearing the cache and data of the Amazon Kids app.
Here’s how:
- Go to “Settings” on your Fire Tablet.
- Tap on “Apps & Notifications“.
- Find and tap on the “Amazon Kids” app.
- Select “Storage & cache“.
- Tap on “Clear cache” and “Clear data“.
9. Amazon Account Sync Issues
Sync issues with your Amazon account can sometimes cause profile-related problems. Make sure your Amazon account is properly synced with your Fire Tablet by following these steps:
- Go to “Settings” on your Fire Tablet.
- Tap on “Accounts & Passwords“.
- Choose your Amazon account.
- Select “Sync Account”.
10. Network Connection Problems
Network connection issues can hinder profile switching and cause your Fire Tablet to be stuck on the child profile.
Check your Wi-Fi or mobile data connection to ensure it’s stable. If needed, try connecting to a different network to troubleshoot the issue.
11. Device Overheating
Excessive heat can sometimes lead to software glitches and profile-related problems.
If your Fire Tablet is overheating, allow it to cool down by turning it off and disconnecting it from any power source. Once it has cooled down, power it back on and check if the issue persists.
12. Security Software Interference
If you have installed any security software on your Fire Tablet, it might interfere with the profile switching process.
Temporarily disable or uninstall any security software and check if the issue is resolved.
13. Profile Deactivation
It’s possible that the child profile has been deactivated, causing your Fire Tablet to be stuck.
To reactivate the profile, follow these steps:
- Open the Amazon Kids app.
- Tap the “Settings” gear next to the child profile.
- Enable the profile by adjusting the settings accordingly.
14. Incomplete Profile Setup
If the child profile was not properly set up on your Fire Tablet, it can lead to profile-related issues.
Delete the incomplete profile and create a new one following these steps:
- Open the Amazon Kids app.
- Tap the “Settings” gear next to the child profile.
- Select “Delete Profile” to remove the incomplete profile.
- Create a new child profile with the necessary settings.
15. Amazon Account Issues
Issues with your Amazon account can sometimes cause profile-related problems on your Fire Tablet.
Check your account settings and make sure there are no issues or restrictions that could be causing the problem.
In conclusion, if your Amazon Fire Tablet is stuck on the child profile, there are several potential reasons and solutions to consider.
By following the steps outlined in this article, you should be able to troubleshoot and resolve the issue, allowing you to switch back to your desired profile on the tablet.
How can I switch from a child profile to an adult profile on my Fire tablet?
Switching from a child profile to an adult profile on your Amazon Fire tablet involves a few simple steps.
Here’s a step-by-step guide to help you through the process:
Step 1: Unlock the Tablet
Start by unlocking your Amazon Fire tablet. Enter the PIN or password for the child profile if prompted.
Step 2: Open Quick Settings
Swipe down from the top of the screen to open the Quick Settings menu.
Step 3: Access User Profiles
Look for the user profile icon in the Quick Settings menu. It typically displays the name of the currently active profile. Tap on it to access the user profiles page.
Step 4: Enter PIN or Password
If your adult profile is password-protected, you will be prompted to enter the PIN or password associated with it. This step is necessary for security purposes.
Step 5: Choose Adult Profile
Once you’ve entered the correct PIN or password, you should see a list of available user profiles. Select the adult profile you want to switch to.
Step 6: Confirm Switch
Confirm your selection, and the tablet will switch from the child profile to the selected adult profile.
Is there a specific PIN or password required to exit a child profile on the Amazon Fire tablet?
Yes, there is usually a specific PIN or password required to exit a child profile on the Amazon Fire tablet.
The PIN or password is set up during the initial configuration of the parental controls for the child profile.
This security measure is in place to ensure that only authorized users, typically parents or guardians, can access and make changes to the parental control settings or switch to other profiles.
If you’re trying to exit a child profile and are prompted for a PIN or password, you’ll need to enter the correct one associated with the parental controls for that specific profile.
If you have forgotten the PIN or password, you may need to reset it. Here’s how you can do it:
- Go to “Settings”: Open the settings menu on your Amazon Fire tablet.
- Navigate to “Parental Controls”: Find and select the “Parental Controls” or “Parental Controls & Family Library” option.
- Select “Change your PIN”: Look for an option like “Change your PIN” or “Forgot your PIN?” and follow the on-screen instructions to reset the PIN or password.
- Verify Account Information: You may be required to enter your Amazon account password or verify other account information to complete the reset process.
- Set a New PIN or Password: Follow the prompts to set a new PIN or password for the parental controls.
After resetting the PIN or password, you should be able to exit the child profile using the newly created credentials.
Note: Remember to choose a PIN or password that is secure and easy for you to remember.
Are there any common software glitches that might cause a child profile to become stuck?
Yes, there are several common software glitches that might cause a child profile to become stuck on an Amazon Fire tablet.
Software glitches can lead to various issues, including difficulties in profile switching.
Here are some common glitches and related troubleshooting steps:
System Cache Issues:
- Glitches in the system cache can affect profile switching. Try clearing the system cache by going to “Settings” > “Storage” > “Cached data” and selecting “Clear Cache.”
App-Specific Problems:
- Glitches or bugs within specific apps may interfere with profile switching. Update the apps on your tablet or try uninstalling and reinstalling the problematic app.
Operating System Incompatibility:
- Outdated or incompatible operating system versions may cause glitches. Ensure your tablet is running the latest software version. Go to “Settings” > “Device Options” > “System Updates.“
Background App Interference:
- Apps running in the background can sometimes interfere with profile switching. Close background apps by going to the recent apps view and swiping them away.
Corrupted User Data:
- Corrupted data in the child profile might cause issues. Try clearing the cache or data for the child profile by going to “Settings” > “Apps & Games” > “Manage All Applications” > selecting the child profile app > “Clear Cache” or “Clear Data.”
Network Connection Issues:
- Unstable or poor network connectivity can lead to glitches. Ensure that your tablet is connected to a stable Wi-Fi network.
Touchscreen Calibration Issues:
- Problems with the touchscreen calibration might affect interactions with the device. Restart your tablet or calibrate the touchscreen in the device settings.
Full-Screen Mode Problems:
- If the tablet is in full-screen mode, it might hide the navigation bar, including the user profile icon. Swipe down from the top of the screen and look for an option to exit full-screen mode.
Locked Screen Orientation:
- If the screen orientation is locked, it might impact profile visibility. Check if the screen orientation is locked in the quick settings, and unlock it if necessary.
Background Processes and Updates:
- Background processes or ongoing updates might be causing temporary glitches. Restart your tablet and allow any pending updates to complete.
If you’ve tried these troubleshooting steps and the child profile is still stuck, you may want to contact Amazon customer support for further assistance.
They can provide guidance based on the specifics of your tablet model and software version.
Are there any specific settings that might prevent access to other profiles on the Fire tablet?
On the Amazon Fire tablet, accessing other profiles can be restricted by specific settings, especially within parental controls.
Check the “Parental Controls” settings to ensure that there are no restrictions related to profile switching and verify that the correct PIN or password is entered when required.
Age and content restrictions, as well as user profile permissions, should be reviewed in the “Profiles & Family Library” section.
Make sure that profile switching is allowed for the relevant profiles. Additionally, ensure that your Amazon account is properly synced, and that the tablet is connected to a stable Wi-Fi network.
Check for configurations related to user accounts, security, and profiles in the device settings.
Be mindful of full-screen mode and locked screen orientation, as these settings can impact profile visibility.
If issues persist, consult the tablet’s user manual or contact Amazon customer support for further assistance.
Does the storage space on my Amazon Fire tablet impact profile switching?
Yes, the storage space on your Amazon Fire tablet can impact profile switching, although it might not be a direct cause in most cases.
Insufficient storage space can lead to performance issues, slow operation, and potential glitches that may affect the overall functionality of the device, including the ability to switch between profiles smoothly.
To ensure optimal performance and prevent potential issues related to storage space, consider the following steps:
- Free Up Space: Go to “Settings” > “Storage” to check the available space on your device. If storage is running low, consider deleting unnecessary files, apps, or media to free up space.
- Clear App Cache/Data: In “Settings” > “Apps & Games” > “Manage All Applications,” you can select specific apps, including profiles, and clear their cache or data. This can help in optimizing storage usage.
- Remove Unnecessary Apps: Uninstall apps that are not frequently used or are taking up a significant amount of storage space.
While managing storage space is essential for maintaining the overall health of your Amazon Fire tablet, it may not be the primary factor causing profile-switching issues.
If you’ve addressed storage concerns and profile switching problems persist, consider exploring other troubleshooting steps, such as checking parental control settings, updating software, or reviewing user profile permissions.
If needed, reaching out to Amazon customer support can provide further assistance tailored to your specific situation.
Are there known issues with third-party security software causing profile switching problems?
Yes, there can be issues with third-party security software causing profile-switching problems on the Amazon Fire tablet.
Security software, including antivirus apps, may have features that conflict with the tablet’s native settings or functionalities, leading to unexpected issues such as difficulties in switching between profiles.
Here are some steps to address potential conflicts:
Adjust Security Software Settings:
- Check the settings of your third-party security software. Some security apps have features that may interfere with user profiles or system operations. Adjust the settings to ensure compatibility with the Fire tablet.
Temporarily Disable Security Software:
- As a troubleshooting step, consider temporarily disabling your third-party security software to see if it resolves the profile-switching problem. If the issue is resolved, you can then fine-tune the security software settings to avoid conflicts.
Update Security Software:
- Ensure that your security software is up to date. Outdated security software may have compatibility issues with the tablet’s operating system. Check for updates and install the latest version of your security software.
Check for Known Compatibility Issues:
- Visit the official website of the security software provider to check for any known compatibility issues with Amazon Fire tablets. Some software may have specific recommendations or updates for users of certain devices.
Consider Native Amazon Security Features:
- Amazon Fire tablets come with built-in security features, including parental controls. Evaluate whether third-party security software is necessary, as relying on native security features might be sufficient.
If adjusting or disabling third-party security software doesn’t resolve the profile-switching issues, you may need to contact the software provider’s support for assistance or consider using alternative security solutions that are known to be compatible with Amazon Fire tablets.
Always ensure that any security software you use is designed to work seamlessly with the specific device and operating system to avoid conflicts and enhance overall performance.
Can an incomplete system update lead to a child profile being stuck on the Fire tablet?
Yes, an incomplete system update on your Amazon Fire tablet can potentially lead to issues, including a child profile being stuck.
System updates often include critical improvements, bug fixes, and optimizations, and an incomplete update may result in software inconsistencies that affect various functionalities, including profile switching.
Here’s how you can address this potential issue:
Complete the System Update:
- Go to “Settings” > “Device Options” > “System Updates” and check for any pending updates. If an update is available, complete the installation process. Make sure the update is allowed to finish without interruption.
Restart the Tablet:
- After completing the system update, restart your tablet. A restart can help apply the changes made during the update and resolve any temporary glitches.
Check for Additional Updates:
- After restarting, check again for any additional updates. Sometimes, multiple updates need to be installed consecutively.
By ensuring that your Amazon Fire tablet is running the latest software and resolving any potential glitches caused by incomplete updates, you can improve the overall performance and stability of the device, potentially resolving issues related to child profiles being stuck.
Is there a way to reset parental control settings without losing data on the tablet?
On Amazon Fire tablets, resetting parental control settings typically involves making changes to access restrictions and permissions.
However, it’s important to note that while you can adjust these settings, certain changes may impact the user experience and access to content.
Here’s how you can reset parental control settings without losing data on the tablet:
Access Parental Control Settings:
- Go to “Settings” on your Amazon Fire tablet.
Navigate to Parental Controls:
- Look for the “Parental Controls” or “Parental Controls & Family Library” option.
Enter Your PIN:
- If prompted, enter your parental control PIN.
Adjust Settings:
- Inside the parental control settings, you can make adjustments such as changing the age filter, content restrictions, and other access permissions.
Remove Specific Restrictions:
- Depending on your requirements, you can remove specific restrictions that might be affecting profile switching or content access.
Verify User Profiles:
- Ensure that all user profiles are properly configured, and access permissions are adjusted accordingly.
Sync Device:
- Go to “Settings” > “Sync Device” to ensure that the changes are synchronized with your Amazon account.
It’s important to mention that while you can reset certain parental control settings without losing data, there are limitations.
For example, if you forget your parental control PIN, you might need to reset it, and in some cases, this might involve a reset that could impact existing settings.
Always be cautious when making changes to parental controls, especially if you’re concerned about access restrictions affecting user profiles.
Can a child profile be deactivated accidentally, causing it to become stuck?
Yes, it’s possible for a child profile on an Amazon Fire tablet to be deactivated accidentally, and this can contribute to it becoming “stuck” or inaccessible.
When a child profile is deactivated, it essentially removes access to that profile until it is reactivated.
Accidental deactivation can happen due to various reasons, such as unintentional taps or incorrect settings adjustments.
Conclusion
To resolve the issue of your Amazon Fire tablet being stuck on the child profile, follow these steps: Open the Amazon Kids app and tap the Settings gear next to the profile to change child profile settings. To switch out of kids mode, swipe down from the top of the screen, tap the Profiles icon, and then tap your adult profile.
If you encounter any further issues, seek assistance from Amazon customer service. Enjoy your tablet experience!