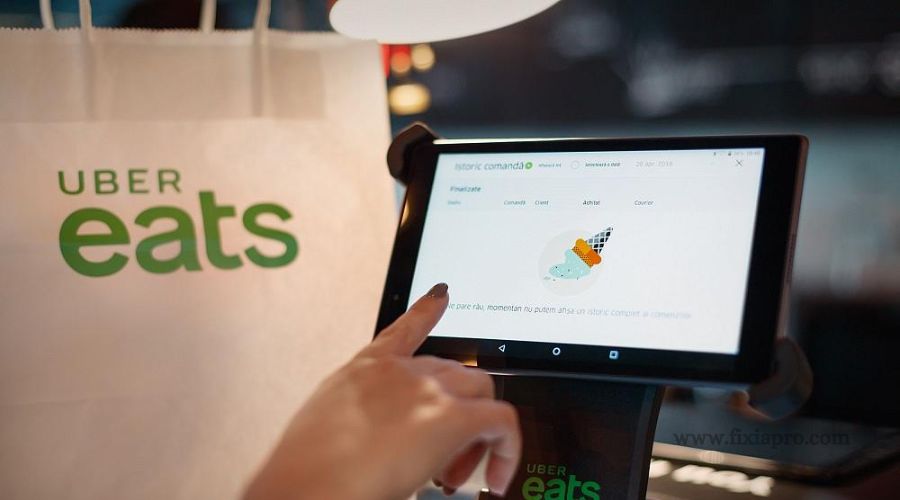Every product is independently reviewed and selected by our editors. If you buy something through our links, we may earn an affiliate commission at no extra cost to you.
Uber Eats tablet users may sometimes encounter difficulties when connecting to Wi-Fi networks.
This problem can disrupt the tablet’s functionality and prevent users from properly accessing the Uber Eats app.
Fortunately, there are solutions available to resolve this issue. By troubleshooting the Wi-Fi connection settings on the tablet, users can identify and rectify the underlying problems causing the connection failure.
Ensuring the tablet is in close proximity to the Wi-Fi router, checking the Wi-Fi password, and resetting the tablet’s network settings are some of the steps that can be taken to restore the tablet’s Wi-Fi connectivity.
We will explore these troubleshooting steps in detail to help Uber Eats tablet users resolve the problem of a disconnected Wi-Fi connection effectively.
Possible Causes For Uber Eats Tablet Not Connecting To Wifi
Possible causes for Uber Eats tablet not connecting to WiFi could include network connectivity issues, incorrect password entry, out-of-range WiFi signal, hardware or software glitches, or outdated operating system.
Troubleshooting steps such as restarting the device, checking network settings, or contacting technical support can help resolve the issue.
WiFi Signal Issues
One of the most common reasons for the Uber Eats tablet not connecting to WiFi is the presence of WiFi signal issues.
This can occur due to various factors such as signal interference, weak signal strength, or obstacles blocking the signal.
To troubleshoot this issue, you can try moving the tablet closer to the router, removing any obstructions, or adjusting the router’s position for optimal signal reception.
Tablet Configuration Problems
Incorrect configuration settings on your Uber Eats tablet can also prevent it from connecting to WiFi.
Ensure that the tablet’s WiFi settings are correctly configured and that the network is selected as the primary connection option.
You can access the tablet’s settings menu to verify the configuration and make any necessary adjustments.
Software Or Hardware Malfunction
In some cases, software or hardware malfunctions within the Uber Eats tablet can hinder its ability to connect to WiFi.
This can be due to outdated software, conflicting applications, or faulty hardware components.
It is advisable to check for software updates, install any pending updates, and uninstall any recently installed applications that may be causing conflicts.
If the problem persists, it may be necessary to seek professional assistance or contact the tablet’s manufacturer for further support.
Incorrect Wi-fi Password
Entering an incorrect WiFi password is another common mistake that can prevent the Uber Eats tablet from connecting to WiFi.
Double-check the password entered on the tablet and confirm that it matches the correct password for your WiFi network. Be mindful of uppercase and lowercase letters and any special characters as well.
Network Connection Limit Reached
There is a possibility that the network connection limit on your router has been reached, especially if multiple devices are already connected.
Routers can have a specific limit on the number of devices that can be connected simultaneously.
In this case, consider disconnecting unnecessary devices or upgrading your router to support a higher number of connections.
Router Compatibility Issues
Ensure that your Uber Eats tablet is compatible with the WiFi router you are trying to connect to.
Incompatibility between the tablet and router can lead to connectivity issues.
Check the tablet’s specifications and compare them with the supported standards and frequencies of your router.
If they are not compatible, you may need to consider using a different router or contacting the tablet’s manufacturer for further guidance.
Tablet’s Wi-fi Settings
Review the WiFi settings on your Uber Eats tablet to ensure there are no issues with the configuration.
Verify that the tablet’s WiFi feature is enabled and that it is set to automatically connect to available networks.
Additionally, check if there are any specific network settings that need adjustment, such as proxy settings or IP address assignment.
Router Configuration Issues
Sometimes, the configuration settings on the WiFi router itself can prevent the Uber Eats tablet from establishing a connection.
Ensure that the router’s settings are configured correctly and that the security settings (such as encryption type and password) match the tablet’s requirements.
Resetting the router to factory settings or contacting your internet service provider for assistance can help resolve any configuration-related issues.
IP Address Conflict
An IP address conflict can occur if multiple devices on your network are assigned the same IP address.
This can lead to connectivity problems, including the inability to connect the Uber Eats tablet to WiFi.
To resolve this issue, you can try restarting the router or assigning dynamic IP addresses to devices instead of static ones.
Router Firmware Update Needed
Outdated router firmware can sometimes cause compatibility issues with newer devices like the Uber Eats tablet.
Check the router manufacturer’s website for any available firmware updates and follow the instructions to update your router’s firmware. This simple step can often resolve connectivity issues.
Network Interference
Network interference can disrupt the WiFi signal and prevent the Uber Eats tablet from connecting.
Possible sources of interference include other WiFi networks, household appliances, electronic devices, or physical barriers.
Try relocating the router away from potential sources of interference and ensure it is placed in an open area, away from walls or large objects.
By understanding the possible causes for your Uber Eats tablet not connecting to WiFi, you can troubleshoot the issue effectively and restore seamless connectivity.
Troubleshooting Steps For Resolving Wifi Connection Issues
Encountering WiFi connection issues with your Uber Eats tablet can be frustrating and may disrupt your workflow.
Fortunately, there are several troubleshooting steps you can take to resolve these issues and get back on track.
In this section, we will walk you through some effective solutions to help you troubleshoot and fix any WiFi connectivity problems you may be experiencing.
Check Wifi Signal Strength
One common reason for your Uber Eats tablet not connecting to WiFi could be weak signal strength.
To check and ensure that your WiFi signal is strong enough for a reliable connection, follow these steps:
- Position your tablet closer to the WiFi router to improve signal strength.
- Check if there are any physical obstructions, such as walls or appliances, that could be blocking the WiFi signal. If so, try to move your tablet to a location with clearer line-of-sight to the router.
- If the signal strength still seems weak, consider investing in a WiFi booster or extender to enhance the range and coverage of your network.
Reset Wifi Router
Resetting your WiFi router can often resolve connectivity issues between your Uber Eats tablet and the network.
Here’s how you can reset your WiFi router:
- Find the power button or switch located on your WiFi router.
- Turn off your WiFi router by pressing the power button or flipping the switch.
- Wait for about 10 seconds, then turn the WiFi router back on by pressing the power button again or flipping the switch.
- Give your router a few minutes to fully restart and reconnect to the internet.
Update Tablet Firmware
Outdated tablet firmware can sometimes interfere with WiFi connectivity. To ensure that your Uber Eats tablet is running the latest firmware, follow these steps:
- Go to the tablet’s Settings menu.
- Select the System or About Device option.
- Look for the Software Update or Firmware Update option.
- If an update is available, follow the on-screen instructions to download and install the latest firmware.
Remove And Re-add Wifi Network
If all else fails, removing and re-adding the WiFi network on your Uber Eats tablet can often resolve stubborn connectivity issues.
Here’s how you can do it:
- Go to the tablet’s Settings menu.
- Select the Wi-Fi option.
- Find the WiFi network you’re having trouble connecting to and tap on it.
- Tap on the Forget Network option to remove the network from your tablet.
- Restart your Uber Eats tablet.
- Once it has restarted, go back to the Wi-Fi settings and select the network you just removed.
- Enter the network password, if required, and try connecting again.
By following these troubleshooting steps, you should be able to resolve most WiFi connection issues with your Uber Eats tablet.
If you continue to experience problems, it may be helpful to consult with a technical support representative or seek additional assistance from the Uber Eats support team.
Contacting Uber Support For Further Assistance
Contacting Uber Support is the appropriate next step to get the assistance you need.
In this section, we’ll guide you through the process of gathering necessary information, contacting Uber Eats Support, and providing a detailed description of the issue, so you can efficiently resolve the connectivity problem.
Gather Necessary Information
Before reaching out to Uber Eats Support, it’s essential to gather all the necessary information related to the WiFi connectivity issue.
Having these details at hand will help streamline the support process, enabling Uber representatives to troubleshoot effectively.
Make sure to include the following information:
- The make and model of your Uber Eats tablet
- The operating system version installed on the tablet
- The specific error message, if any, displayed on the screen
- Details about your WiFi network, such as network name (SSID) and password
- Any recent changes made to the tablet’s configuration or software
By providing this information upfront, you’ll save valuable time and help Uber Support in diagnosing the issue promptly.
Contact Uber Eats Support
Once you have gathered all the necessary information about your Uber Eats tablet and the WiFi connectivity problem, it’s time to contact Uber Eats Support.
Follow these steps to reach out to them:
- Open the Uber Eats app on your tablet
- Tap on the profile icon at the bottom right corner of the screen
- Scroll down and select “Help“
- Choose “Report an Issue“
- Select the most relevant category for your problem, such as “Devices and Tablets“
- Enter a brief description of the issue in the provided field
- Attach any screenshots or additional details that may assist in troubleshooting
- Tap on “Submit” to send your report to Uber Eats Support
Once you’ve submitted your issue, Uber Support will review your report and get back to you with further instructions or requests for additional information.
Be sure to check your email frequently, including the spam folder, for any communications from Uber Support.
Provide Detailed Description Of The Issue
When contacting Uber Eats Support, it’s crucial to provide a detailed description of the issue you’re facing with your tablet connectivity.
The more specific and accurate the information you provide, the quicker the support team can assist you.
Consider including:
- A step-by-step account of what happens when you attempt to connect to WiFi
- Any error messages or on-screen prompts you encounter
- The frequency and duration of the connectivity issue
- Any troubleshooting steps you have already attempted
By including these details, you help Uber Support gain a comprehensive understanding of the problem, enabling them to provide a tailored solution.
Clear and concise communication of the issue is key to efficient troubleshooting.
How do I check if there’s an IP address conflict causing the Wi-Fi connectivity problem?
A: An IP address conflict can occur if two devices share the same IP address. Check the tablet’s Wi-Fi settings and ensure it has a unique IP address.
Additionally, review the router settings for any DHCP configuration issues that may contribute to conflicts.
Is it possible that my router’s firmware needs an update to resolve the connectivity issue?
A: Yes, outdated router firmware can lead to connectivity problems. Visit the router manufacturer’s website to check for firmware updates. Follow the instructions provided to update the router’s firmware.
What should I do if changing the Wi-Fi channel on the router doesn’t resolve the issue?
A: If interference persists, try moving the tablet away from other electronic devices that may disrupt the Wi-Fi signal. Additionally, consider adjusting the positioning of the router to reduce interference.
Does my Uber Eats tablet need a software update to improve Wi-Fi connectivity?
A: Yes, keeping your tablet’s software up to date is essential. Check for the latest system updates in the tablet’s settings and ensure that the operating system is current. Software updates may include fixes for Wi-Fi connectivity issues.
Conclusion
Resolving issues with your Uber Eats tablet not connecting to WiFi is crucial to ensure a seamless and efficient food delivery service. By following the troubleshooting steps mentioned you can identify and resolve the problem quickly.
Remember to check your internet connection, update software, and adjust your router settings if needed.